Logic Tips & Techniques
- DAWs >Logic
While not as elegant as Pro Tools' Clip Gain function, Logic does offer a functional alternative for evening out a track's volume. It even adjusts the waveform's size to reflect the new volume.
Flex for audio and option+dragging the lower left corner of MIDI regions for time stretching (this method works for flexed audio regions too). No need for Flex, option-dragging either the left or right corners of either an audio or MIDI region will time-stretch it. If both are selected, they'll time-stretch/compress together. In Logic Pro, use Varispeed to speed up or slow down an entire project. In the meantime, there is a workaround if you know the tempo (the BPM) of the track you want to slow down or speed up! Here's an example of how to do it: Say you have a file in 140 BPM that you want to slow down to match a project that is in 120 BPM. Start a new blank project and set the tempo to 140 BPM. Import your audio file and change the.
We offer six Logic Pro X tips and tricks that you might not know about.
Let's try something different this month. Rather than focus on a specific problem, I'm going to offer up some of my favourite techniques and workflows, many of which I've found invaluable! Some of these have been covered in SOS before, while some may be brand new to you, but the idea is to shake you out of your Logic patterns and introduce you to some new ways of doing things, without you having to get your hands too dirty.
No Pain, No Gain
One feature of Pro Tools that I've recently become envious of is Clip Gain: the ability to adjust the level of a region within a track without using the volume fader or automation. You can imagine how excited I was to learn that Logic has its own version of Clip Gain. It's not as obvious as a little fader on each region, though, so it took me a little digging to find it.
Simply put, when you have an audio region selected, turn your attention to the Region Inspector box (open the Inspector Column to make it visible). From there, all you need to do is adjust the Gain field (see above). You'll notice that this will adjust the waveform size to match the tweaks, ostensibly altering your recording level for the selected region. Admittedly, I overlooked this feature due to the fact that the Region Inspector defaults to MIDI parameters — it's only with audio selected that the Gain option appears.
As with most of Logic's functions, you can adjust the gain for multiple regions at once if they are all selected. When working on a track with multiple regions, it might be a good idea to grab the Region Inspector (the pointer turns to a hand) and drag it to the area where you're working; at least until they provide a Key Command for changing a region's gain.
Power Failure
You know that scene in teenage coming-of-age movies where the parents open the front door just when the kid's party is in full steam? Invariably, you'll hear the sound of the music slowly dying down as if the power has been shut off. There are several ways to create this effect, but Logic has some tools to streamline the process.
Start by placing the locators from a little before you want the track to start slowing down, and ending where you want the clip to end.
Next, bounce the track as you normally would. Disable any bus processing since this mix will be played in your session (and thus would otherwise be going through the bus processing twice). You could use Bounce In Place at this point but, depending on what plug-ins you are using and where, the results may vary.
Mute the regions you just bounced. Import the audio from your Bounces folder (or the Project Audio List) and place it in its original spot (a tip on this is coming up).
Now right-click on the region and select Convert / Convert To New Sampler Track (or use the appropriate key command). Give it a name and choose a starting trigger note that's easy to get to on your keyboard. Select OK. Logic will create a track with a new EXS24 instrument. When you hit the trigger key that you chose, you should hear the portion of the song you originally selected. Even better, Logic will automatically create a MIDI region with the sample key already activated.
Mute the bounced audio, open the EXS24 instrument, and change the pitch-bend range to 12. Now you can slow down your track with the Pitch-Bend wheel, and perform it to taste.

This may seem a little convoluted, but explaining the procedure is more time-consuming than the actual execution.
After bouncing and muting the portion of the song between the locators, create an EXS24 instrument of the bounce (using ‘Convert To New Sampler Track'). Then change the pitch-bend range to 12 and play in the effect.
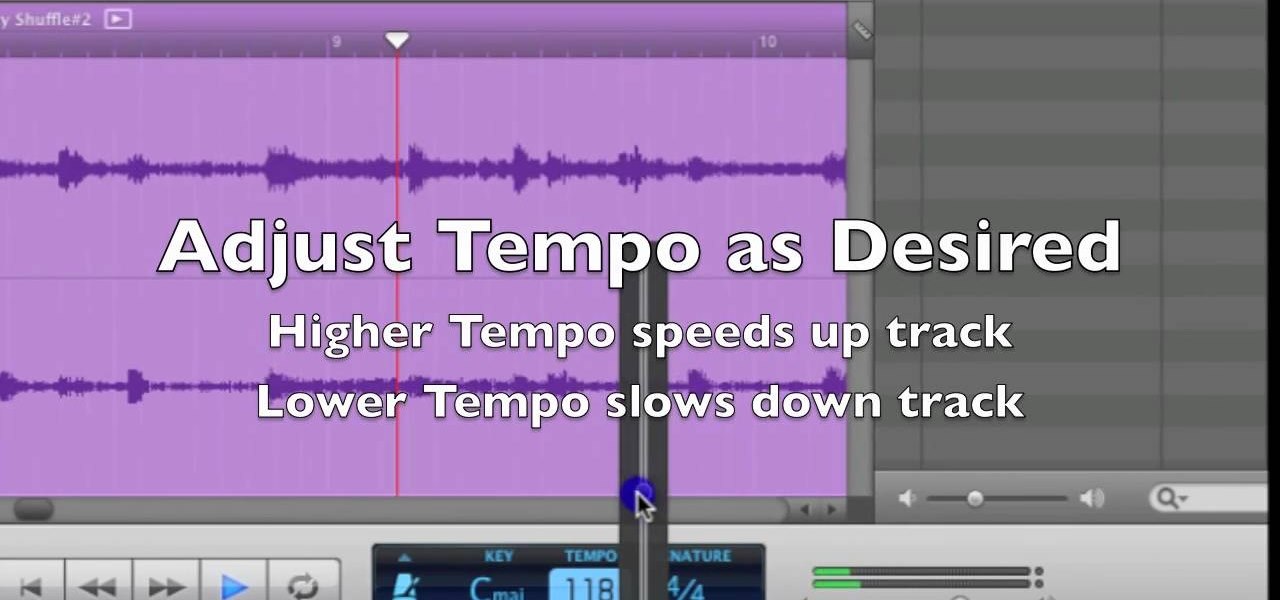
This may seem a little convoluted, but explaining the procedure is more time-consuming than the actual execution.
After bouncing and muting the portion of the song between the locators, create an EXS24 instrument of the bounce (using ‘Convert To New Sampler Track'). Then change the pitch-bend range to 12 and play in the effect.
Back Where You Belong
I'm embarrassed and annoyed that it took me so long to stumble onto the key command for ‘Move To Original Recording Position' (Cmd+Click the relevant region, go to ‘Move', and the key command as configured on your system will be listed there). This one little manoeuvre has since become such a go-to that I actually harbour resentment towards anyone who knew about it and didn't tell me.
In its most basic function, it can be used when you accidentally move an audio region and aren't sure where it came from (caffeine addicts like me know what I'm talking about). Or if you've been editing audio and realise it all sounded better before you started messing around and want everything back where it was.
But it goes deeper than that. For instance, in the slow-down effect I just spoke about, at the point where you import the audio, instead of putting it between the locators, you can just drop it anywhere and hit this key command, and viola! The region is where it should be.
This is also a great tool when dealing with tracks for video. Now that most post-production people are spoiled by composers sending them one audio track per reel, they are annoyed by the extra work of placing each cue individually. No problem, you can do it for them. Just grab all your mixes, drop them into a new session, engage Move To Original Recording Position and the files will snap into place.
Slice & Dice
Did you know that holding Shift while cutting a region will cut it into equal segments? At whatever point you use the Scissor tool to make the first cut (measure, quarter note, etc.), Logic will make identical cuts for the duration of the region. This is a simple way to make stutter edits and gating effects.
Once sliced, you can change the length, volume, panning and so on to create movement and motion on-the-fly. Chromium os macbook.
How To Slow Down A Song In Logic Pro X 4
Constant Change
It seems like every soft synth and sample library maker uses conflicting MIDI controllers (CCs) to add life to their sounds. If you don't have a MIDI controller with enough knobs or faders, or if you don't want to reassign the MIDI implementation of each instrument, this next trick might be for you.
How To Slow Down A Song In Logic Pro X10
Just throw in the Modifier from the MIDI FX section of the instrument's fader, and in two clicks you can reassign any MIDI CC to another; you can even open multiple instances and then save the channel strip. I now do most of my sound manipulations with just one wheel and one knob.
Pick A Side
All composers for media are confronted with this scenario regularly: you are given a video to score, with dialogue on one channel and temp music on the other. If you want to hear the dialogue without the temp music, you have to pan the track to one side. Even if you don't mind hearing both at once, you cannot adjust the volume of one without it affecting the other.
You can see in the Track Editor that this file has two different elements on each side (dialogue and temp music). After copying the region to another track, I use the pull-down menu next to the input assignment to select which side of the stereo file to play.
Logic has a brilliant solution for this that doesn't involve any bouncing, converting, exporting or importing. Simply copy the stereo region to another stereo track. Now look at the channel strips for each one. The little button next to the input is where you choose if the track is stereo or mono. However, if you right-click on it, you will discover some interesting options including Left and Right (only visible on stereo tracks). These let you decide which side of the stereo file you want to hear. Put one of the tracks on Left, the other on Right, and now you can control each channel's volume and pan separately.
Hardly a week goes by that I don't find a new tool or workflow improvement under Logic's hood. https://softreel.mystrikingly.com/blog/docxtor-1-2-download-free. As I find more, I'll let you know.
Do you want to slow down an audio clip in your Logic Pro X project? Well there are two ways you can do this, depending on the result you want.
Either you can use time-stretching to slow down the entire audio part. Or you can use a gradual slow down 'fade', similar to a tape stop effect.
Let me show you both ways of slowing down audio clips in Logic:
1. Slow Down Audio in Logic Pro (Tape Stop)
- Hover your mouse cursor on the top right part of your audio clip in the sequencer.
- Left-Click and hold down as you pull the 'fade out' as long as you want in your clip.
- Once you created the fade-out, you hold CTRL while you left click inside the faded area.
- That will show you a menu for what type of fade-out you want, select 'Slow Down'
2. Slow Down Audio in Logic Pro (Time Stretch)
If you want to slow down the entire audio clip, instead of a gradual slow down effect, you can instead use 'time-stretching'. This is how:
- Hover your mouse cursor at the lower right part of the audio clip.
- Press and hold down the OPTION key (alt).
- The mouse cursor will change to the time-stretch icon.
- Now you can left-click and hold while you drag the clip to the right (slowing it down).

