This article addresses installing the Backup & Sync Application to Windows 10. Important: Before you begin, you must install SecureAnywhere Complete on a computer, configure the Backup and Sync component, and create a Webroot account. To download the Backup & Sync app: From the Windows Start screen, select the Microsoft Store tile.
- Backup And Sync Windows 10 Google
- How To Download Google Backup And Sync
- How To Download Backup And Sync
- Install Backup And Sync Google Drive
- Google Backup Sync
Dec 03, 2020 • Filed to: Take Data Backup • Proven solutions
Here are two free trial versions for Windows and Mac users. Now you can download one to have a try by yourself. Guide 1: How to Selectively Sync Android Phone to PC/Mac with Android Sync Manager. Run the Program, Link Android Phone to Computer. To begin with, install and open this Android Sync Manager program on your computer. Since you have installed Backup and Sync app on your PC, you may find it can help you download photos from your Google Drive to local computer. Right click Backup and Sync icon on your PC and click three vertical dots and click 'Preferences'. Backup and Sync Icon Step 2. Open up your Google account, and then find the Data & Personalize Once there, check for Download your Data option. What you need to do next is to deselect everything and click only on Google Photos checkbox, and then on the Next step button. Read our article on free places to store your backed up genealogy data here or how to download GEDCOMs from the big genealogy sites here. The Solution: Back Up and Sync Your Data With a Program Like RootsMagic 7 TreeShare. Luckily, there is an affordable solution to this problem, and it's called RootsMagic. For a long time Family Tree Maker.
Part 1: Back-Up Google Photos to Your Computer
Q: I have many photos stored in Google Photos, but I want to store them on my computer, is there any easy way to backup photos to my computer?
If you are thinking of saving a backup to your computer of all the photos you have stored in Google Photos, you are surely wondering how to do it. Synchronizing the files and images you store in the cloud is possible through various methods. You can choose to do it through its Windows app, or you can even manually download your information to your computer. Both methods are reliable and will allow you to dispose of your data using your computer.
It is important to remember that cloud storage services often have a space limit. Backing up the information on a physical storage medium like an external hard drive, USB, or even on your computer can help you store much more information for free.
Part 2: Overview of Google's New Backup and Sync Application
Google created an application that allows its users to synchronize and use the information on your computer with the cloud. This application has a highly practical and intuitive interface. In this way, you can use the information that you have stored in the cloud from any other device that is connected to the same cloud.
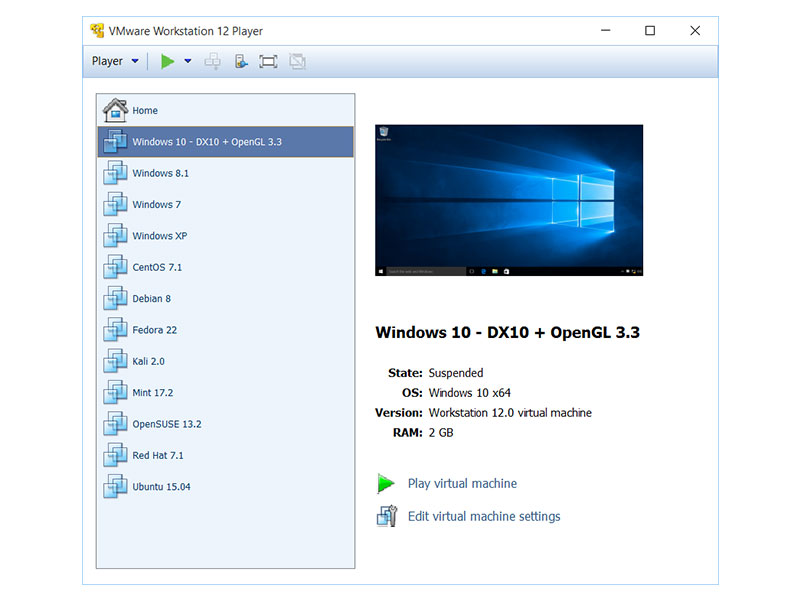
For illustrative purposes: imagine you take a photo from your phone and this phone is synchronized with Google Photos, therefore, this image will be hosted both on your phone and in Google photos. If you wanted to export that image to your computer for editing or any other purpose, just sync your computer to the cloud with the same Google account. In this way, the editing of the image you make from your computer, you could save it back in the cloud and thus access it from your phone. That is timing. Now that you know the virtues of synchronizing your devices to the same cloud, I will show you how to do it step by step.
Part 3: How to Set up Backup and Sync App?
Backup And Sync Windows 10 Google
Step 1: Sign in Google Drive App
First, you must download the Google Drive application, you can do it for free through the Microsoft store. Once this is done, you must enter with your Google account.
Step 2: Set up the preferences
Now you must choose the folders on your computer that you want to synchronize with the Google Drive cloud, keep in mind that you can synchronize the photos that are on your computer with Google Photos by checking the 'Upload photos and videos to Google Photos' box. Synchronizing your images with Google Photos will allow you to access the images on your computer that are synchronized through Google Photos on your phone.
Step 3: Set up the Sync Options
Make sure you have the option 'Sync My Drive to this computer' activated and choose one of the two synchronization options.
Once this is done, a folder will be created on your system, from which you can access all the information that is being synchronized.
Part 4: How to Download Google Photos to Your Computer?
If you need to download the images from Google photos to save them on your computer, you can use 'Google Takeout'. This is a free service that Google offers its users to download the information they have stored in the cloud without the need to synchronize your computer to the Google Drive cloud.
Next, I will show you step by step how to download the images from Google Photos to your computer.
Step 1: Go to Google Takeout
To use this service, you must go to https://www.google.com/settings/takeout.
Step 2: Choose the data you want to download
How To Download Google Backup And Sync
Once you have entered Google Takeout, make sure you are connected to the Google account where the information you want to download is stored. Once this is done, a list will be displayed where you can see all the applications that have been synchronized with your Google account. Be sure to just check the boxes for the information you want to download.
Step 3: Click on 'Next'
Once you have selected the information you want to download, scroll down to click 'Next.'
Step 4: Customize the download preferences
Now you must choose the format in which you want to download the file and in turn the maximum size of the files. This process will order your information in several '. zips' to speed up the download. Once you have selected the features, click on 'Create file.'
Step 5: Wait until the files are ready
How To Download Backup And Sync
A window will be displayed where you can see the current status of the process. Be patient as this process may take a few minutes depending on the size and number of files you are preparing.
Step 6: Download your files
Click on 'SHOW EXPORTS' to see the. zips that were created in the previous step and click on 'Download' to download each part. Remember that you must manually download each part (if there is more than one).
Step 7: Unzip your files
Left-click on the file you downloaded and click on 'Extract'. Once the files have been extracted, you will find your images in .jpg format, and some .json files (files in .json format contain metadata concerning the creation date and change history of the file, which are created by Google automatically).
Part 5: How to back up your Google photos
As you may have noticed, downloading your information through Google Takeout can be a time-consuming process, and synchronizing your computer with the Google cloud does not create a backup of the information. Next, I will show you how to back up your information with the help of the Google Drive app and AOMEI Backupper easily.
Keep in mind that before performing the following steps, you must have synchronized your computer and any other device you use with Google Drive since the backup process that I will show below will back up the information in the Google Drive folder.
Step 1: Open AOMEI Backupper
Install Backup And Sync Google Drive
You must download and install the AOMEI Backupper program to your computer.
Step 2: Go to 'File Sync'
How do i get screenshot on my computer. Once the tool is open, go to the 'Backup' section (located on the left panel of the window). Now click on the 'File Sync' option.
Step 3: Assign a name to your task
Before going further, it's advisable to name each backup task to help you to distinguish each backup process from other ones. You can do this by clicking on the 'Task name' edit icon.
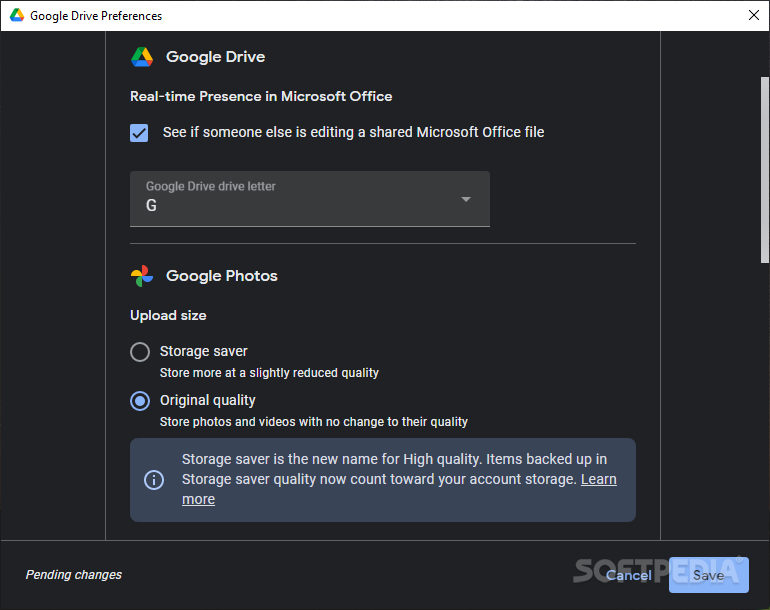
For illustrative purposes: imagine you take a photo from your phone and this phone is synchronized with Google Photos, therefore, this image will be hosted both on your phone and in Google photos. If you wanted to export that image to your computer for editing or any other purpose, just sync your computer to the cloud with the same Google account. In this way, the editing of the image you make from your computer, you could save it back in the cloud and thus access it from your phone. That is timing. Now that you know the virtues of synchronizing your devices to the same cloud, I will show you how to do it step by step.
Part 3: How to Set up Backup and Sync App?
Backup And Sync Windows 10 Google
Step 1: Sign in Google Drive App
First, you must download the Google Drive application, you can do it for free through the Microsoft store. Once this is done, you must enter with your Google account.
Step 2: Set up the preferences
Now you must choose the folders on your computer that you want to synchronize with the Google Drive cloud, keep in mind that you can synchronize the photos that are on your computer with Google Photos by checking the 'Upload photos and videos to Google Photos' box. Synchronizing your images with Google Photos will allow you to access the images on your computer that are synchronized through Google Photos on your phone.
Step 3: Set up the Sync Options
Make sure you have the option 'Sync My Drive to this computer' activated and choose one of the two synchronization options.
Once this is done, a folder will be created on your system, from which you can access all the information that is being synchronized.
Part 4: How to Download Google Photos to Your Computer?
If you need to download the images from Google photos to save them on your computer, you can use 'Google Takeout'. This is a free service that Google offers its users to download the information they have stored in the cloud without the need to synchronize your computer to the Google Drive cloud.
Next, I will show you step by step how to download the images from Google Photos to your computer.
Step 1: Go to Google Takeout
To use this service, you must go to https://www.google.com/settings/takeout.
Step 2: Choose the data you want to download
How To Download Google Backup And Sync
Once you have entered Google Takeout, make sure you are connected to the Google account where the information you want to download is stored. Once this is done, a list will be displayed where you can see all the applications that have been synchronized with your Google account. Be sure to just check the boxes for the information you want to download.
Step 3: Click on 'Next'
Once you have selected the information you want to download, scroll down to click 'Next.'
Step 4: Customize the download preferences
Now you must choose the format in which you want to download the file and in turn the maximum size of the files. This process will order your information in several '. zips' to speed up the download. Once you have selected the features, click on 'Create file.'
Step 5: Wait until the files are ready
How To Download Backup And Sync
A window will be displayed where you can see the current status of the process. Be patient as this process may take a few minutes depending on the size and number of files you are preparing.
Step 6: Download your files
Click on 'SHOW EXPORTS' to see the. zips that were created in the previous step and click on 'Download' to download each part. Remember that you must manually download each part (if there is more than one).
Step 7: Unzip your files
Left-click on the file you downloaded and click on 'Extract'. Once the files have been extracted, you will find your images in .jpg format, and some .json files (files in .json format contain metadata concerning the creation date and change history of the file, which are created by Google automatically).
Part 5: How to back up your Google photos
As you may have noticed, downloading your information through Google Takeout can be a time-consuming process, and synchronizing your computer with the Google cloud does not create a backup of the information. Next, I will show you how to back up your information with the help of the Google Drive app and AOMEI Backupper easily.
Keep in mind that before performing the following steps, you must have synchronized your computer and any other device you use with Google Drive since the backup process that I will show below will back up the information in the Google Drive folder.
Step 1: Open AOMEI Backupper
Install Backup And Sync Google Drive
You must download and install the AOMEI Backupper program to your computer.
Step 2: Go to 'File Sync'
How do i get screenshot on my computer. Once the tool is open, go to the 'Backup' section (located on the left panel of the window). Now click on the 'File Sync' option.
Step 3: Assign a name to your task
Before going further, it's advisable to name each backup task to help you to distinguish each backup process from other ones. You can do this by clicking on the 'Task name' edit icon.
Step 4: Select the folder to backup
Click on 'Add Folder' and select the one where you want to store your backup data.
Step 5: Select 'cloud drive' option
Once you've edited the filter preferences, you must select the cloud drive option. To do this, you have to click on the 'folder' icon.
Step 6: Select 'Google Drive'
Google Backup Sync
Once you've selected the 'Cloud Drive' option, a Window like this will be displayed. Please select 'Google Drive' and click on 'Ok.'
Step 7: Start the backup process
If all the preferences have been set up, you will have to click on the 'Start Sync' button. As you have seen, the AOMEI Backupper tool is pretty simple to use and allows you to make any kind of backup process with great ease.
Conclusion
Synchronizing all your devices to Google Drive will save you a lot of time and effort, allowing you to use your files from wherever you are. However, cloud storage services offer limited space for free and to increase capacity you will need to pay fees. Fortunately, you can synchronize the information you have on Google Drive with the help of AOMEI Backupper and in this way you can back up the information you have stored on Google Drive on your computer or any other external storage device, allowing you to free up space in the cloud and at Once, have a backup that will allow you to always be prepared in case of any failure occur.
Data Backup Services
- Computer Backup
- Hard Drive Backup
- Mac Backup
- Cloud Backup

