Once signed up for the Apple Developer Program, you can download the developer preview of the macOS Mojave 10.14. Go to the Apple Developer Download Center website and follow the instructions to download and install macOS 10.14 Developer Preview onto your Mac. Win at blackjack every time.
You might know that the macOS Mojave was released in 2018 and announced Worldwide Developer Conference. And it was the fifteenth major release of mac company. So, mostly macOS Mojave operating used in Hackintosh PC. The macOS is available and free to download on App Store which is only for the Mac user. Apple officially unveiled MacOS Mojave at WWDC 2018. After several months of beta testing by developers and the public, MacOS Mojave was made available to everyone as a free download, bringing new. How to install MacOS Mojave. After preparing your Mac for Mojave, it's time to download and install the update.To do so, open the Mac App Store and click the Updates tab. MacOS Mojave should be.
The download itself should only take a couple of minutes on a broadband network connection. Though, for users with data caps to worry about, it's around 5.6GB in size.
This is the full version of macOS Mojave, original and untouched ready for you to install.
macOS Mojave Download 10.14:
——————
File size: 5.63GB
Version: macOS Mojave
File Name: Install-macOS-Mojave.app
—————— How to download icloud contacts on android.
Mac OS Mojave Torrent Download:
You can download Mac OS X Yosemite: Get It Here!
Though many people will disagree, installing an operating system like macOS isn't such a daunting task. If you're willing to follow the prescribed steps, you can do it even without having the expertise of a systems administrator. What makes it confusing is that there are usually several ways to clean install, re-install or upgrade macOS. Each type of installation requires a slightly different approach. In this article, we'll outline one of the simplest ways to clean install macOS Mojave from a USB flash drive. It's split up into four parts. Read each one carefully and make sure you understand what to do.
Part 1: Download macOS Mojave or High Serria DMG File
DMG is the format that Apple now uses for packaging software as a disk image. It's somewhat similar in function to ISO for Windows environments, but there are many differences as well. The one thing they can both do is to be burned as bootable media so an OS can be installed from a portable storage medium like a pen drive.
To download a macOS DMG file, you'll need to go to the Mac App Store and look at your Purchased section. If you already have it installed on that machine, it will appear there. You can also search for a particular version in the store. Make sure that once you download the file, it doesn't automatically start the installation. If it does, quit the process. You need the installation files, which will be deleted if the OS is installed.
Part 2: Burn macOS DMG File to USB Drive
This step requires some care because you can't create bootable media by just copying a DMG to a USB stick. You will need a disk authoring software that can write the DMG file with all relevant boot information to make it bootable. If you cannot boot from the drive you create in this step, you can't proceed with the installation. You can use the third-party apps to burn DMG to USB and follow the steps shown below:
Step 1: Get the DMG file from the Mac App Store.
Step 2: Install and launch DMG to USB burning utility such as UUByte DMG Editor, and insert a USB drive with at least 12GB of space (for macOS 10.14 Mojave; some require up to 16GB.) Since the drive will be formatted for the macOS installation, make sure you back up any important information that's already stored there.
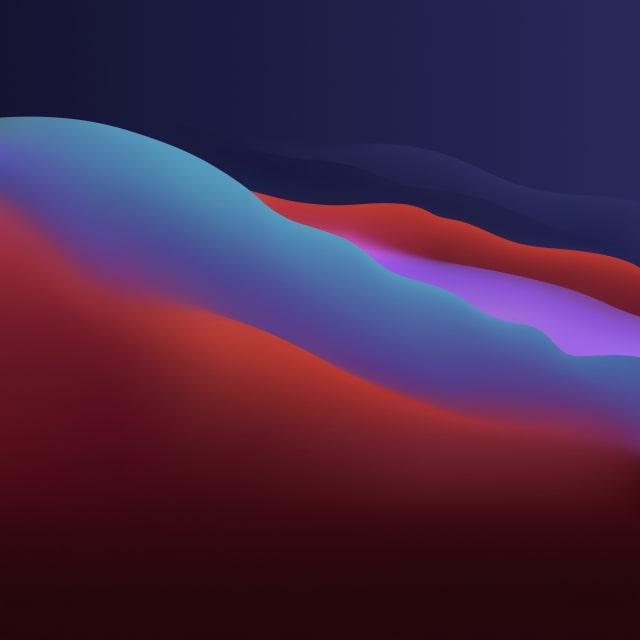
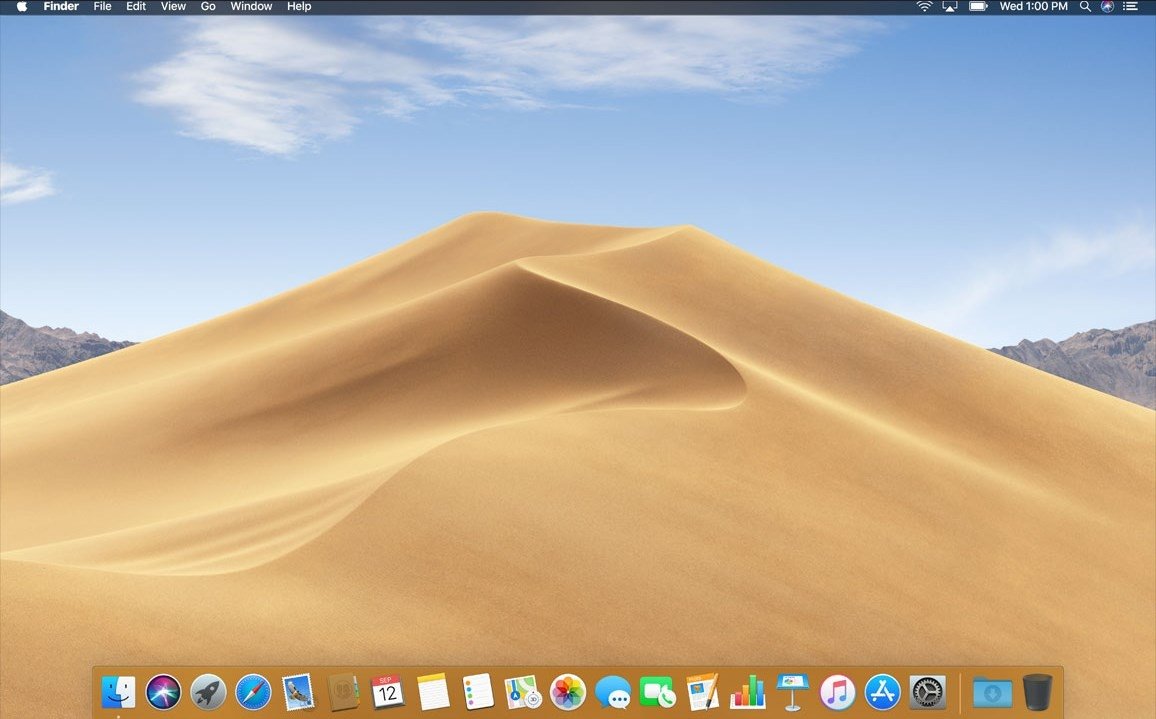
Note: Your USB may need to be formatted with Disk Utility before it can be used to create bootable media. To do this, go to your USB drive within Disk Utility and click on the button or tab that says Erase. Now fill out Name, Format and Scheme fields, click Erase and Done. The format should be set to Mac OS Extended (journaled) and the scheme, if required, should be GUID Partition Map.
Step 3: Import the macOS installer and click the Burn function after selecting the appropriate USB drive.
Step 4 How to find the link of an image. : You may need to specify certain parameters such as burn speed, but in most applications, you can leave the default values as they are.
What you now have is a bootable USB drive containing the macOS installation files in the DMG format. The next step is to boot your Mac from this installer, and there's a special way to do that.
Part 3: Boot Mac from USB
You can now insert your USB drive into the Mac you want to install macOS on. Restart the Mac, but when you hear the startup chime, hold down the Option (alt) key on your Mac until you see the Startup Manager. Several drives will be displayed, but only the ones that have bootable media installed. Pick your USB drive using a double-click with the mouse pointer or by using the arrow keys and Return (enter) on a keyboard. Now the Mac is booting from external USB.
The process of installation has now begun. Let's go through the final steps to install macOS from USB. How to create a bootable installer.
Download Mac Mojave Installer
Part 4: Clean Install macos Mojave or High Serria from USB
The last part of the installation process is simple. Free download for windows pc. Just choose a language when prompted, and follow the instructions shown on screen as macOS Mojave is installed. Apple keyboard 2008. You will need to first choose the right OS version and select Reinstall a New Copy of macOS. Click on Continue, and then on Continue again when the installer opens, and click Install to complete the process.
Download Mojave
This is one of the easiest ways to install macOS from a USB. You don't require any experience and you don't need any additional tools. The key things to be careful about are the creation of the bootable USB, formatting it properly and booting your computer from the media instead of from the regular installation files. Carbon copy cloner 5 1 8 hp. If you can replicate the steps shown in this article, you'll be installing macOS like a pro in no time!

